Enter and Delete Transactions by Batch in QuickBooks Desktop
In all current QuickBooks Desktop editions, users have the option to use batch entry for their deposits, credit card charges, cheques, credit notes, bills, etc. Through this article, we shall dive in-depth into the procedure for entering or deleting transactions by batch in QuickBooks Desktop. Make sure to follow this article till the end.
Steps for Entering and Deleting
Transactions by batch in QuickBooks
The following is a list of the steps involved in adding and deleting transactions in batches in QuickBooks Desktop. A backup of your company file should be made before continuing.
Entering transactions by batch
- To enter transactions in batches, you need to first choose the Accountant option, and then tap the batch input transactions.
- At this point, choose the transaction type and account.
- Open the spreadsheet on which the transaction is contained that you need to enter into the QuickBooks field.
- To ensure that they are arranged in the same way as the Batch Transaction, sort the columns in your spreadsheet by category right away.
- Afterward, hit on Ctrl + A on the information after that, and then choose copy.
- You are then supposed choose Paste after right-clicking the first date field on the Batch Enter Transaction page.
- Please be aware that if the name and account are missing from the company file, they will be highlighted in red.
- After hitting on the name or account, choose Quick Add or Set UP.
Methods to Add Multiple Split Lines in the Transaction
Split transactions actually make it feasible to add one or more secondary split lines to a transaction.
- The first step is to choose the transaction to which you want to add a split line.
- Then hit the Split tab.
- Then, on a separate line, enter the pertinent data for each split.
- Hit on Ok to return to the main page of the batch enter transaction screen.
- After that, carry out this procedure once more for every transaction involving several split lines.
Methods to Use Class in QuickBooks Desktop
Split transactions actually make it feasible to add one or more secondary split lines to a transaction.
- The initial step is to choose the transaction to which you want to add a split line.
- Afterward, hit the Split tab.
- Then, enter the data for each split.
- Hit on Ok to return to the main page of the batch enter transaction screen.
- After that, carry out this procedure once more for every transaction involving several split lines.
To Delete Transaction by batch
- As of right now, the feature of adding transaction by batch feature is only supported by QuickBooks Premier Accountant, QuickBooks Enterprise Solutions 16.0, QuickBooks Enterprise Accountant 2016 and the newest versions.
- The most recent versions, including QuickBooks Enterprise Accountant 2016 and QuickBooks Premier Accountant.
- You can hit on the Ctrl + D keys to quickly remove.
- Important Information: When eliminating a transaction or unused detail item, un-tick the alert to remove the warning that appears once you hit on the Ctrl + D keys.
- You can also carry out this action from the account registration.
- If you're seeking to replace all of your transactions, head to the Intuit Marketplace to find a third-party tool that can assist you in deleting all unnecessary transactions by batch.
The information in this piece of writing should help you to enter or delete transactions by batch in QuickBooks. In case you face any intricacies, then you can reach out to our QuickBooks desktop customer support team for assistance.
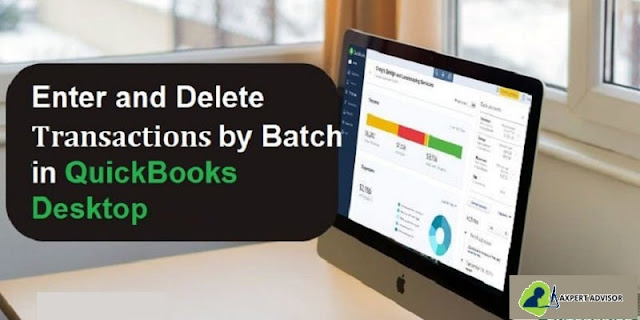




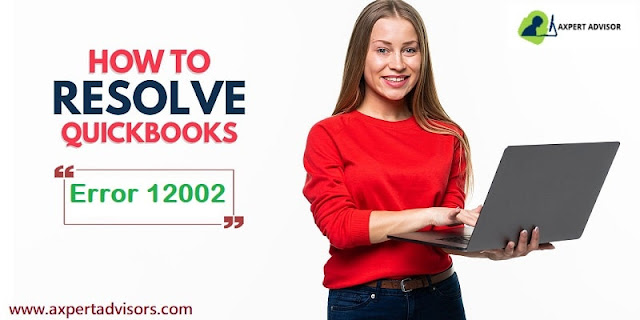
Comments
Post a Comment