How to Fix QuickBooks Update Error 15106?
A Brief Review of QuickBooks Error 15106
A piece of software called the Windows Installer aids in installing and removing applications and upgrades on the Windows operating system. Several applications start reporting issues during the update when the installer becomes damaged or corrupted. Due to a broken or corrupted Microsoft installer, QuickBooks is condemned to the same fate. So, the user's attempts to download QuickBooks or upgrade the payroll result in QuickBooks update error 15106.
Causes of QuickBooks Error 15106
All the possible causes of QuickBooks Payroll Update Error 15106 are listed below.
The additional components that are eventually needed to update the software and payroll are not installed during the initial setup of QuickBooks.
The QuickBooks installer may be detected as a potential threat by the Web Root antivirus software, which inhibits its Windows operations.
You may see QuickBooks Update Error 15106 if your user profile does not possess Windows administrative rights.
The Windows User Account Control configurations are on high, which inevitably causes QuickBooks updates to fail.
Antivirus and anti-malware software from a third party preventing QuickBooks updates.
If the user doesn't have enough Microsoft management access, the QuickBooks error code 15106 can show up.
The update process can also be hampered by error 15106 QuickBooks, which is caused by the Spy Sweeper application in the WebRoot antivirus.
Signs and Symptoms of QuickBooks Error 15106
The following things happen when QuickBooks error 15106 affects the software:
The error message "Error 15106: The update software cannot get opened" and the warning "Error 15106: The update software is damaged" begin to appear on QuickBooks.
The components and tools required to later modify the software and paychecks are not downloaded by the application.
Users are unable to properly use QB features and capabilities since the updating process is hampered.
Customers may experience a brief period of their system freezing or hanging.
Windows operates slowly and does not respond to mouse or keyboard inputs.
The running software can freeze, crash, or run slowly.
Methods To Resolve QuickBooks Update Error 15106
Method 1: Disable User Account Control
The issue can be solved by simply disabling user account control. Keep in mind that the procedures may change depending on the Windows version.
The user must just press Windows + R tabs to launch the run box.
Then, go to the control panel and select the "OK" tab.
Choose the user accounts now.
Also, click on modify user account options.
Remember that you should select the yes tab if the UAC prompts you to do so.
The slider should then be moved. It is advised to select Never notify and then select the Yes tab if you want to turn off UAC.
Choose Always notify, then click the Ok tab to activate UAC.
Finally, restart the computer.
Method 2: Remove the Antivirus Software and Rename the Folder
The user must use Ctrl + Shift + Esc to launch the Task manager.
Go to the Processes tab now, and then look for the system's antivirus there.
Also, select the process end tab.
Note: Remember that it is crucial to delete the antivirus software if you experience any problems while completing the task.
Modify the QuickBooks Update Folder's Name
The user must first press Windows + E to launch the file explorer.
Go to C:\Program files\ Intuit\ QuickBooks (year)\Components (for 32 bit users).
Moreover, the directory C:\Program files (x86)\Intuit\ QuickBooks (year)\Components must be chosen for 64-bit users
Right-click the downloadqbXX folder now and select Rename.
The XX represents QuickBooks' version year.
Add the .old extension to the name after that.
Method 3: Enter the System With Administrator Credentials
Step 1: In the Event That you've Already Logged in as a Different user, Proceed as Follows:
The user must initially navigate to the QuickBooks desktop icon.
Next, right-click the same item.
Choose the option to "run as admin" now.
Add in the admin credentials as well.
Once you click the ok button, you will be logged in as admin.
Step 2: Switching Accounts to Log Into the Admin Account
Begin by clicking the Start menu.
Next click the bottom right side arrow's Switch user option.
Put in the admin credentials at this point.
This will quickly change the user account to the administrator account.
Method 4: Install QuickBooks Fully in Selective Startup Mode
Step 1: Start the Computer With a Selective Startup
Selective startup mode should then be selected after making sure that no other application is preventing you from finishing the process.
By hitting Windows + R, you can launch the run box.
Type msconfig, then select the Ok tab.
Access the General tab.
Choose the Selective startup option before loading the system services.
Use the option to hide all Microsoft services under the Services tab.
Check the box next to "Hide all Microsoft services" and then select "Disable all."
Also, don't forget to choose the Windows Installer checkbox from the services list.
Finally, pick restart from the menu.
Step 2: Reinstalling QuickBooks Desktop After Uninstalling it First
QuickBooks should now be uninstalled and installed again by the user.
Step 3: Change to the Default Startup Mode
The final step in this process is to return to the standard startup mode. Below are the steps that are involved:
Open the run box first, type "Misconfig" into it, and then click "OK."
Choose the Normal startup option, then click the Ok tab under the General section.
Choose Restart from the System configuration window menu.
Concluding!
We hope that the troubleshooting methods will help in resolving the QuickBooks error 15106. But, if you still face any issues, you can contact our error support team at +1-800-615-2347.
Related Articles:
Steps to Fix QuickBooks Couldn’t Connect to Email Server Problem
Resolve QuickBooks Error 15241 (Payroll Update Failed Error)
Fix QuickBooks Error 6123, 0: Can’t Open Company File Issue
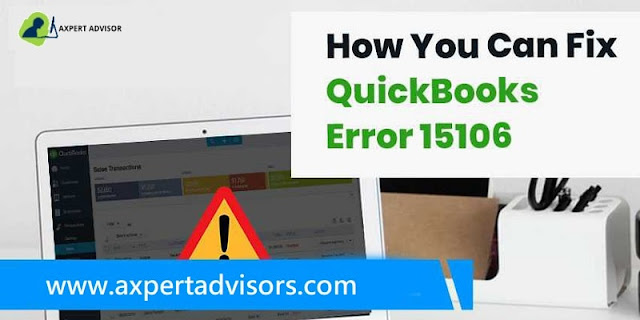




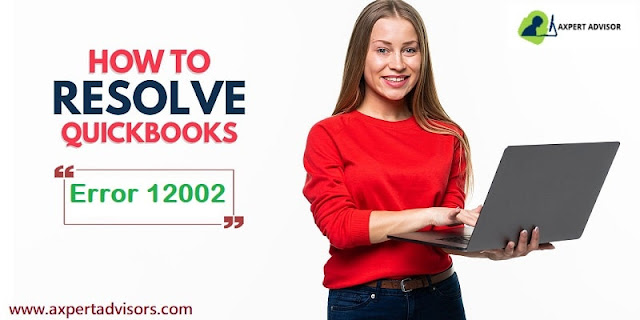
Comments
Post a Comment