How to Install QuickBooks Database Server Manager?
Using the QuickBooks database server manager is a reliable way to utilize different QuickBooks Desktop versions over a network. This composite Manager creates a network data file (.ND) for the company file on the host PC so that multiple users can access it simultaneously.
Walkthrough to Download
& Install QuickBooks Database Server Manager
Some of the most practical actions to take for a successful installation of the QuickBooks Database Server Manager are listed below:
Step 1: Download QuickBooks Database
Server Manager
Database Server Manager is included with QuickBooks Premier and Enterprise. Therefore, the QuickBooks Database Server Manager is downloaded simultaneously as these versions of the QuickBooks Desktop software. You can install QuickBooks Desktop by following the instructions indicated below:
- Go to the QuickBooks Product Download Page to start by downloading QuickBooks Desktop to a convenient location.
- Launch the "QuickBooks.exe" file you just downloaded and confirm that you agree to the software license agreement.
- Next, select "Next" and enter "Product and License Number."
- Select "Install type" from the drop-down selections that include "Express," "Custom," and "Network" after that.
- The final step is to activate and update QuickBooks Desktop.
Step 2: Guidelines for Installing
Intuit QuickBooks Database Server Manager
On the PC hosting your company files, install QuickBooks Database Server Manager. To install it, follow these steps:
- On your server computer, stop all open applications first.
- Next, locate the "Setup QuickBooks.exe" file and adhere to the installation guidelines displayed on the screen.
- Select "Custom" or "Network" as the "install type" when requested.
- To continue, click "Next" without selecting "Express."
- After that, choose the best network configuration option and press "Next." Either option will result in the installation of the Database Server Manager. If QuickBooks Desktop is installed on your server PC, it won't replace any company data.
- If you want to use both Database Server Manager and QuickBooks Desktop on the server computer, select the 'I'll be using QuickBooks Desktop on this computer, AND I'll be storing' option.
- If you want a Database Server Manager on your server PC, choose the 'I will NOT be using QuickBooks on this computer option, then follow the onscreen instructions and click Install.
A Guide to Update QuickBooks Desktop Database Server Manager
It is not necessary to upgrade the QuickBooks Enterprise Database Server Manager separately. Updates for QuickBooks Desktop will be installed immediately after you update it. For simple instructions on how to upgrade the Server Manager, see below.
- In the inception, go to the ‘Windows menu' and select 'Programs.'
- Look up "QuickBooks desktop database server management" and click "Updates" in the list of options.
- Finally, follow the onscreen instructions to finish the QuickBooks enterprise database server manager upgrades.
Simple Steps for Setting up & Using QuickBooks Database Server
Manager
You should scan your company's files after installing the Database Server Manager. You could try opening the business files on other systems linked to your network. This enables QuickBooks Desktop users on your network to collaborate on projects simultaneously across many computers.
1st Step: Scan your folders
Before you start sharing your company's files, you should scan the directories where they are kept:
- View QuickBooks Database Server Manager
- On the server, select the Windows menu.
- In the search box, enter "Database," then select "QuickBooks Database Server Manager."
- Then select the "Scan Folders" tab.
- Choose "Browse" and go to the folder containing the company file.
- Select the pertinent folder, then click "OK" and "Start Scan."
- The folder will appear in the "QuickBooks company files found" area once the scan is finished. The company files in these folders will be accessible from other computers on your network.
2nd Step: Examine the Drives
If your drives are being watched, you won't need to scan them again if you transfer or modify any company files. The actions below should be followed to monitor your drives:
- In the first place, select the "Monitored Drives" tab.
- Select the checkboxes next to the hard drives where your organization's files were saved.
- You won't need to rescan if you ever change or move business files on the drive.
Steps to Update QuickBooks Database Server Manager
Updates for QuickBooks Database Server Manager are important because they fix errors and provide new features that were not in the previous version.
- Download the patch first.
- You need to restart the server after the installation is finished.
- You will see the message: "The Company File needs to be updated to work with this version of QuickBooks Desktop" once the server has been updated on all workstations.
- After that, the updates might alter the database's layout, so you'll be prompted to "Create a backup."
- The users will be able to open the file after you finish the backup and adhere to the instructions.
That's it!
We are sure this article's contents have given you a thorough grasp of QuickBooks Database Server Manager. It contained a thorough setup, installation, and update instructions for the composite QuickBooks Database Server Manager.
Feel free to contact our 24/7 QuickBooks error support experts if you run into difficulties putting the instructions in this article into practice. Our customer support services are available around-the-clock. We offer our clients unwavering and trustworthy support services.


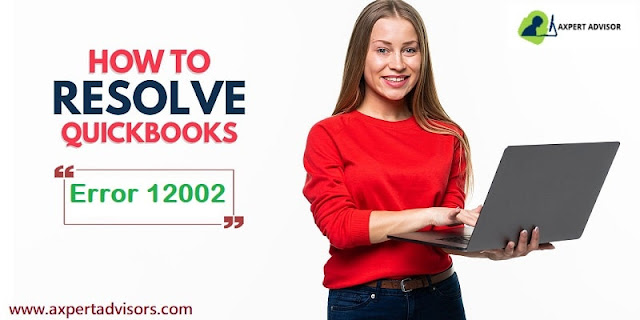
Comments
Post a Comment