How to Correct the QuickBooks Update Error 15106?
Various kinds of errors keep affecting the performance of QuickBooks desktop accounting software every now and then. QuickBooks payroll error 15106 is one such error that can potentially lead to various issues in the software. This error occurs while updating the QuickBooks payroll and can occur for various reasons. This error can have very serious repercussions and can even harm your important files.
We highly recommend that you follow the guidelines included within this article and especially pay careful attention to the troubleshooting methods.
QuickBooks Update Error
15106: Major factors which lead to this error
There is a long list of causes that may provide impetus to this error in QuickBooks. Some major ones are given below:
- QuickBooks files may be blacklisted by our antivirus/firewall.
- The error may come up In case you did not log in as an administrator.
- The installation files for QuickBooks must have become faulty.
- Misconfigurations in the User Account Control can also lead to this error.
Different ways to fix QuickBooks Update Error 15106
Below are contained some of the viable fixes to get rid of this error in QuickBooks.
Method 1: Logging in as an Admin to
your computer and QuickBooks
- Start your computer and log in as administrator.
- Now, make sure to launch QuickBooks as an Administrator.
- Admin access should be helpful in fixing this error. If it doesn't offer considerable help, then proceed to the next fix.
Method 2: Updating QuickBooks
Desktop
Users of QuickBooks Desktop are always recommended to keep updating their copy of QuickBooks. The update process involves simple steps given below:
- To start off, you should make quit all running programs, including QuickBooks.
- After that, you will need to right-click the QuickBooks icon and opt for running the software as an administrator.
- At this stage, you need to keep holding down the "Ctrl" key. But as soon as the "No company open" window appears, then leave the "Ctrl" key.
- Within the QuickBooks software, go to the "Help."
- From there, opt for the "Update QuickBooks Desktop" option.
- Then advance to "Options."
- Check the "Mark All" box and then opt for the "Reset Updates" option.
- Next step is to hit on "Get Updates" so as to begin the update process.
- Now, close and start QuickBooks once again and let the updates install.
- Once the updates are completed, you can proceed with your accounting operations on QuickBooks to examine whether the QuickBooks Error 15106 got fixed. If not, pay heed to the next method.
Method 3: Disable and Re-enable UAC
Disabling the User Account Control once can also fix this snag. The brief step-by-step procedure is given below:
- The first step is to open the Run window from the Start menu.
- From there, head to the "Control Panel."
- Move to "User Accounts."
- Click on the "Change user account control" option and opt for "Yes."
- To disable UAC, make sure to choose the option labeled "Never Notify."
- Now, you should enable UAC once again. Just change the slider to "ON."
- The process is complete. You should now start your PC once again.
- Verification is the last step. open QuickBooks and verify if the method fixed update Error 15106.
Method 4: Uninstalling the Antivirus
Another way out for resolving this QuickBooks error is by uninstalling your antivirus. At times, temporary disabling of the antivirus alone doesn't help as the software still prevents a seamless network connection to QuickBooks. Under such a scenario, you should uninstall the security software.
- Head to the Control Panel from the Start menu.
- Within the Programs and features tab, you are required to tap on your antivirus and then hit on "Uninstall/Change."
- Now, pick "Uninstall" to start the process.
- Finally, restart your PC and launch QuickBooks. The error should be resolved. If it still occurs, visit the next solution.
Method 5: Clean install QuickBooks
Desktop in Selective Startup mode
Clean installation infers a process of complete removal of the QuickBooks Desktop software, including its files and folders. After uninstalling, the software should be installed once again by using the license and product keys. But before proceeding ahead with uninstallation, you should reserve a backup copy of your QuickBooks company files. Also, take note of the license keys from the Product Information Window in QuickBooks (by hitting on the F2 key in QuickBooks). Once you have ensured these, proceed forward:
- Click on the Start menu and type "MSConfig," followed by hitting the "Enter" key.
- Now, you need to visit the "General" tab.
- Within this tab, choose Selective Startup and Load System Services.
- Here, ensure to "Hide all Microsoft Services" after clicking on the "Services" tab.
- Opt for "Disable All."
- Afterward, you need to remove the check mark beside the "Hide all Microsoft Services."
- You should then save these changes by clicking on "Ok."
- After restarting the system, the Selective startup mode is now operational. You now need to visit the Control Panel and then enter the "Programs and Features" tab.
- Make a choice for "QuickBooks Desktop" and hit on the "Uninstall/Change" option.
- Hit on "Uninstall" to get QuickBooks removed from your system.
- Then restart your computer.
- Now, you should reinstall QuickBooks Desktop using your product and license keys.
We wrap this article anticipating that the techniques mentioned should have helped resolve QuickBooks Error 15106. If you continue to face this error, you can reach out to our QuickBooks payroll error technical support team via our helpline 1-800-615-2347 for assistance.









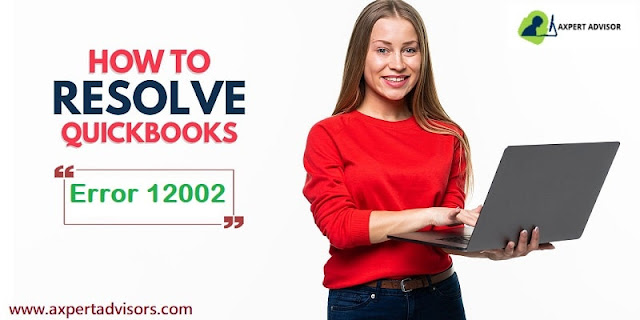
Comments
Post a Comment