How to Update QuickBooks Desktop to Latest Release (2023)?
The accounting software QuickBooks releases new versions periodically that, among other benefits, make it easier for users to take advantage of newly added features and improvements and make the most of their experience with the software. Keep updating the latest versions of QuickBooks desktop, which can be done either automatically or manually. The user must turn on the system for automatic updates by turning on the auto updates function. This ensures that the most recent update is always installed without user intervention whenever it becomes available. If, on the other hand, you select the alternative, you will be required to turn off automatic updates and manually check for new versions of the software at least once every month.

You need to have the Updated Version of QuickBooks.
- Open QuickBooks Desktop.
- Press the F2 key on your keyboard, or press Ctrl+1, to open the Product Information window.
- Make sure you have the latest version and release.
Set up automatic updates

- Just go to the "Help" menu and choose "Update QuickBooks Desktop" from there.
- Go to the tab called "Update Now." By checking the box next to "Reset Update," you can delete all of the updates you have downloaded in the past.
- To start the download, choose Get Updates from the menu.
- Once the download is done, QuickBooks needs to be turned back on.
- When asked, choose from the options to install the new version.
- Schedule future automatic updates
Set up manual updates.
- Go to the "Help" menu and then choose the "Update QuickBooks Desktop" option.
- Go to the Options.
- If you want updates to happen automatically, choose "Yes." If you want to share automatic downloads with the other computers on your network, it's a good idea to choose "Yes" for each computer on your network.
- Click the button labeled Close.
- When the latest versions for QuickBooks come out, it is automatically downloaded by the program.
Manual updates for QuickBooks:
- Stop working on your company files and shut down QuickBooks.
- Click on your Windows Start
- Search for QuickBooks Desktop. After that, you should right-click on the QuickBooks icon, and then choose "Run as administrator" from the menu that pops up.
- When you find the "No Company Open" screen, enter the Help menu and select "Update QuickBooks Desktop."
- Go to Options. Select the box next to each one, then click Save.
- To reset the update, go to the Update Now tab and click the checkbox.

- When you're ready, click the Get Updates
- After the update is done, you have to close QuickBooks Desktop and then open it again.
- If you want to put the updates in place, choose "Yes."
- When the installation is done, you will need to turn your computer back on.
Use internet for updates
Also, specific updates can be directly downloaded from the Intuit website.
- Navigate to the page where Downloads and Updates are listed.
- Go to the country option and choose your country.
- Select the type of product you want.
- Choose your version from the "Select Version" drop-down menu (year).
- Pick the Get updates You should put the file somewhere easy to find later, like the desktop of your Windows computer.
- After the download is done, you will need to run the file to apply the update. When you're done with the installation, you should restart your computer.
You can manually install updates across your network by accessing the file that installs the program on your computer from another computer on your network. You could also save it on a flash drive and move it to other computers that way.
Concluding the Article!
You can reach our QuickBooks error support team at any time by calling the following helpline number +1-800-615-2347. They are available around the clock, seven days a week, to assist you with anything you might need.
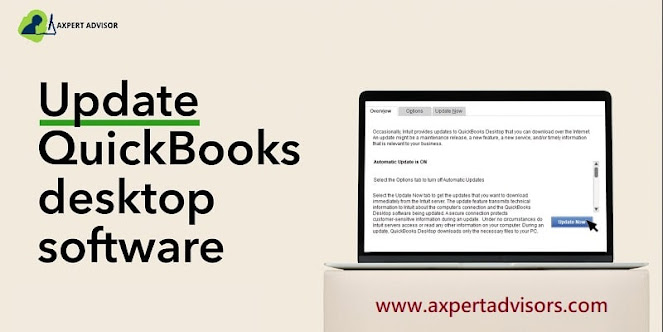
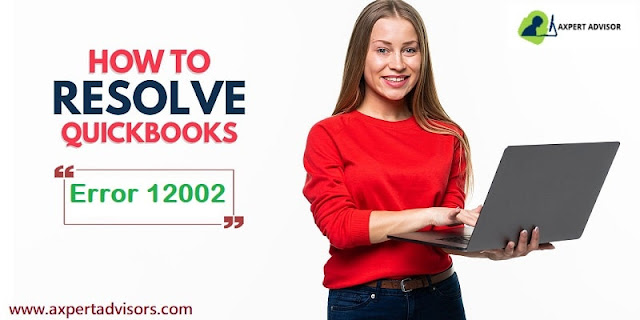
Comments
Post a Comment